En este artículo, discutiremos cómo manejar las entradas del teclado en el módulo arcade de Python.
En Arcade, puede verificar fácilmente qué botón del teclado está presionado y realizar tareas de acuerdo con eso.
Para ello, vamos a utilizar estas funciones:
- on_key_press()
- on_key_release()
Sintaxis:
- on_key_press(símbolo,modificadores)
- on_key_release (símbolo, modificadores)
Parámetros:
- símbolo: Tecla que fue golpeada
- modificadores: Bitwise ‘y’ de todos los modificadores (shift, ctrl, num lock) presionados durante este evento.
Se llamará a la función on_key_press() cada vez que el usuario presione un botón del teclado. De manera similar, se llamará a on_key_released() cada vez que un usuario suelte un botón del teclado.
Ejemplo 1:
En este ejemplo, crearemos un programa simple utilizando el módulo arcade que verificará si la tecla de flecha superior está presionada o no.
Luego crearemos tres funciones dentro de esta clase.
- on_draw(): Dentro de esta función, iniciaremos el renderizado usando arcade.start_render().
- on_key_press(): esta función se llamará cada vez que se presione una tecla del teclado. Dentro de esta función, verificaremos si la tecla presionada es la tecla de flecha hacia arriba y luego imprimiremos «se presiona la tecla de flecha superior».
- on_key_release(): esta función se llamará cada vez que se suelte una tecla del teclado. Dentro de esta función, verificaremos si la tecla liberada es la tecla de flecha hacia arriba y luego imprimiremos «la tecla de flecha superior está liberada».
A continuación se muestra la implementación:
Python3
# Importing arcade module
import arcade
# Creating MainGame class
class MainGame(arcade.Window):
def __init__(self):
super().__init__(600, 600, title="Keyboard Inputs")
# Creating on_draw() function to draw on the screen
def on_draw(self):
arcade.start_render()
# Creating function to check button is pressed
# or not
def on_key_press(self, symbol,modifier):
# Checking the button pressed
# is up arrow key or not
if symbol == arcade.key.UP:
print("Upper arrow key is pressed")
# Creating function to check button is released
# or not
def on_key_release(self, symbol, modifier):
# Checking the button pressed
# is up arrow key or not
if symbol == arcade.key.UP:
print("Upper arrow key is released")
# Calling MainGame class
MainGame()
arcade.run()
Producción:

Ejemplo 2:
En este ejemplo, movemos el reproductor de acuerdo con las entradas del teclado.
Para ello, vamos a crear una clase MainGame(). Dentro de esta clase primero, vamos a inicializar algunas variables para las coordenadas x e y del sprite del jugador y la velocidad x e y del jugador, luego crearemos 4 funciones dentro de esta clase.
- on_draw(): Dentro de esta función, dibujaremos nuestro reproductor y comenzaremos el renderizado.
- setup(): en esta función, inicializaremos nuestra cámara y el objeto de escena, luego cargaremos los sprites de nuestro reproductor y plataforma. Después de eso, llamaremos a la función PhysicsEnginePlatformer().
- on_update(): en esta función, actualizaremos las coordenadas x e y del sprite del jugador agregando el valor de la variable vel_x y vel_y,
- on_key_press(): En esta función cambiaremos el valor de las variables vel_x y vel_y según la tecla del teclado que se presione.
- on_key_release(): En esta función cambiaremos el valor de las variables vel_x y vel_y según la tecla del teclado que se suelte.
A continuación se muestra la implementación:
Python3
# Importing arcade module
import arcade
# Creating MainGame class
class MainGame(arcade.Window):
def __init__(self):
super().__init__(600, 600, title="Player Movement")
# Initializing the initial x and y coordinated
self.x = 250
self.y = 250
# Initializing a variable to store
# the velocity of the player
self.vel_x = 0
self.vel_y = 0
# Creating on_draw() function to draw on the screen
def on_draw(self):
arcade.start_render()
# Drawing the rectangle using
# draw_rectangle_filled function
arcade.draw_circle_filled(self.x, self.y,25,
arcade.color.GREEN )
# Creating on_update function to
# update the x coordinate
def on_update(self,delta_time):
self.x += self.vel_x * delta_time
self.y += self.vel_y * delta_time
# Creating function to change the velocity
# when button is pressed
def on_key_press(self, symbol,modifier):
# Checking the button pressed
# and changing the value of velocity
if symbol == arcade.key.UP:
self.vel_y = 300
print("Up arrow key is pressed")
elif symbol == arcade.key.DOWN:
self.vel_y = -300
print("Down arrow key is pressed")
elif symbol == arcade.key.LEFT:
self.vel_x = -300
print("Left arrow key is pressed")
elif symbol == arcade.key.RIGHT:
self.vel_x = 300
print("Right arrow key is pressed")
# Creating function to change the velocity
# when button is released
def on_key_release(self, symbol, modifier):
# Checking the button released
# and changing the value of velocity
if symbol == arcade.key.UP:
self.vel_y = 0
elif symbol == arcade.key.DOWN:
self.vel_y = 0
elif symbol == arcade.key.LEFT:
self.vel_x = 0
elif symbol == arcade.key.RIGHT:
self.vel_x = 0
# Calling MainGame class
MainGame()
arcade.run()
Producción:
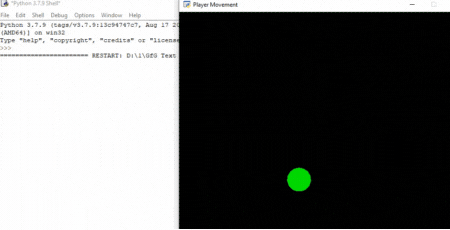
Publicación traducida automáticamente
Artículo escrito por imranalam21510 y traducido por Barcelona Geeks. The original can be accessed here. Licence: CCBY-SA