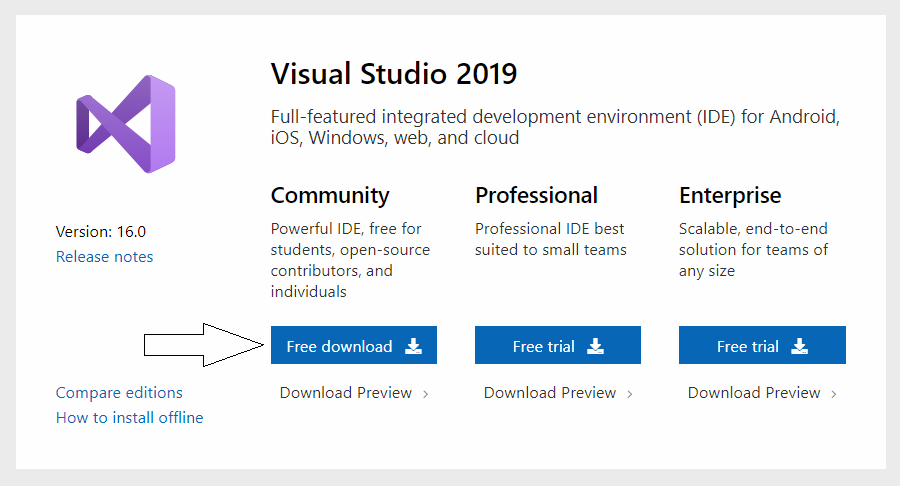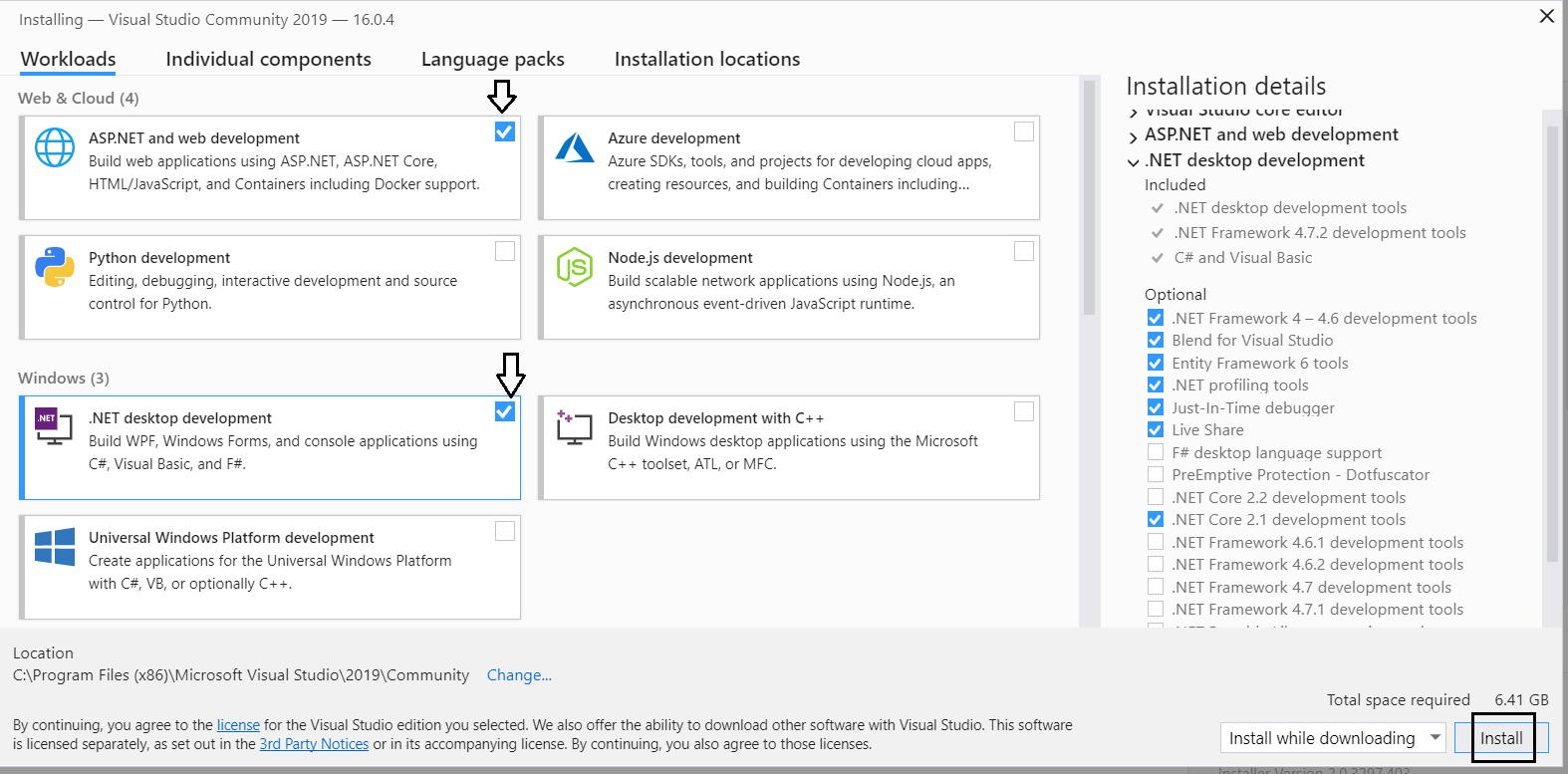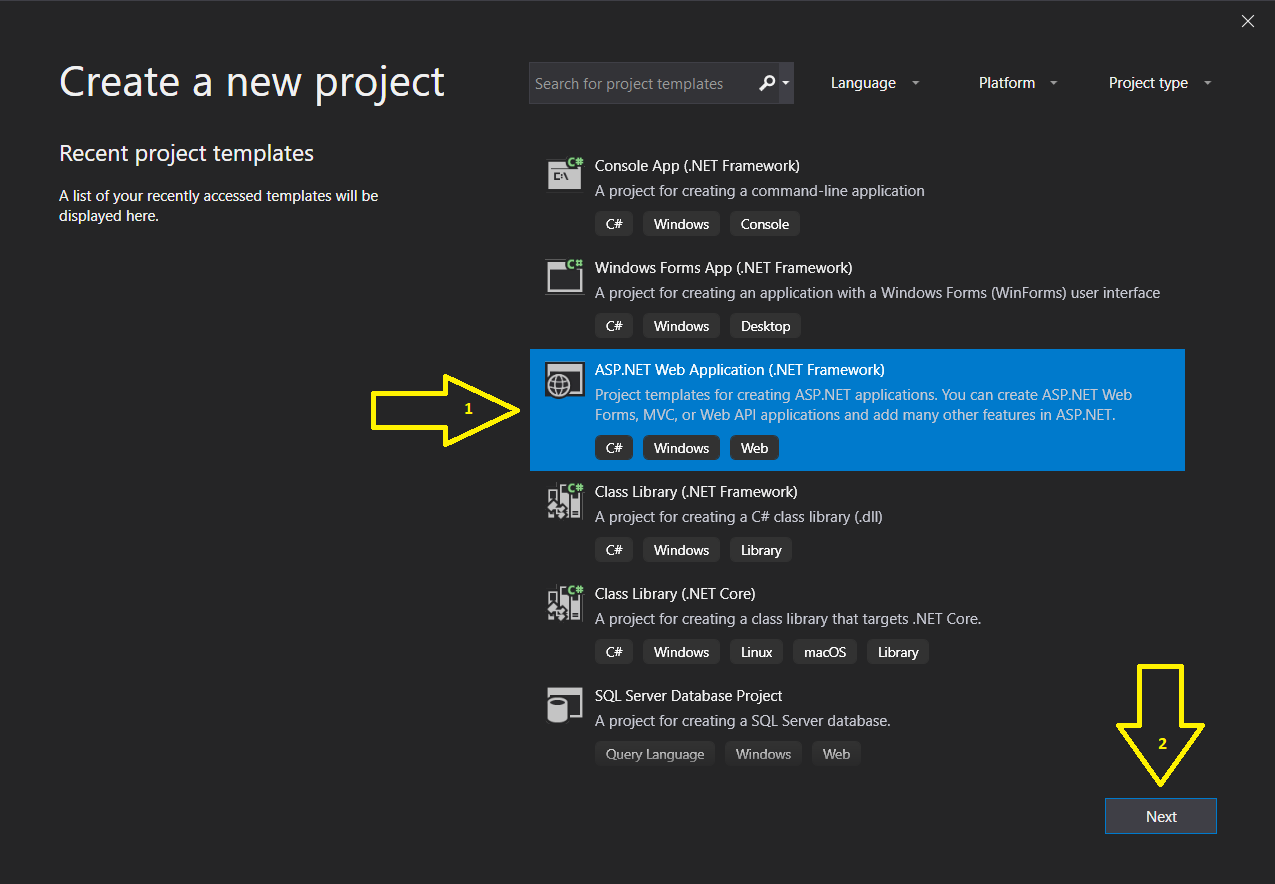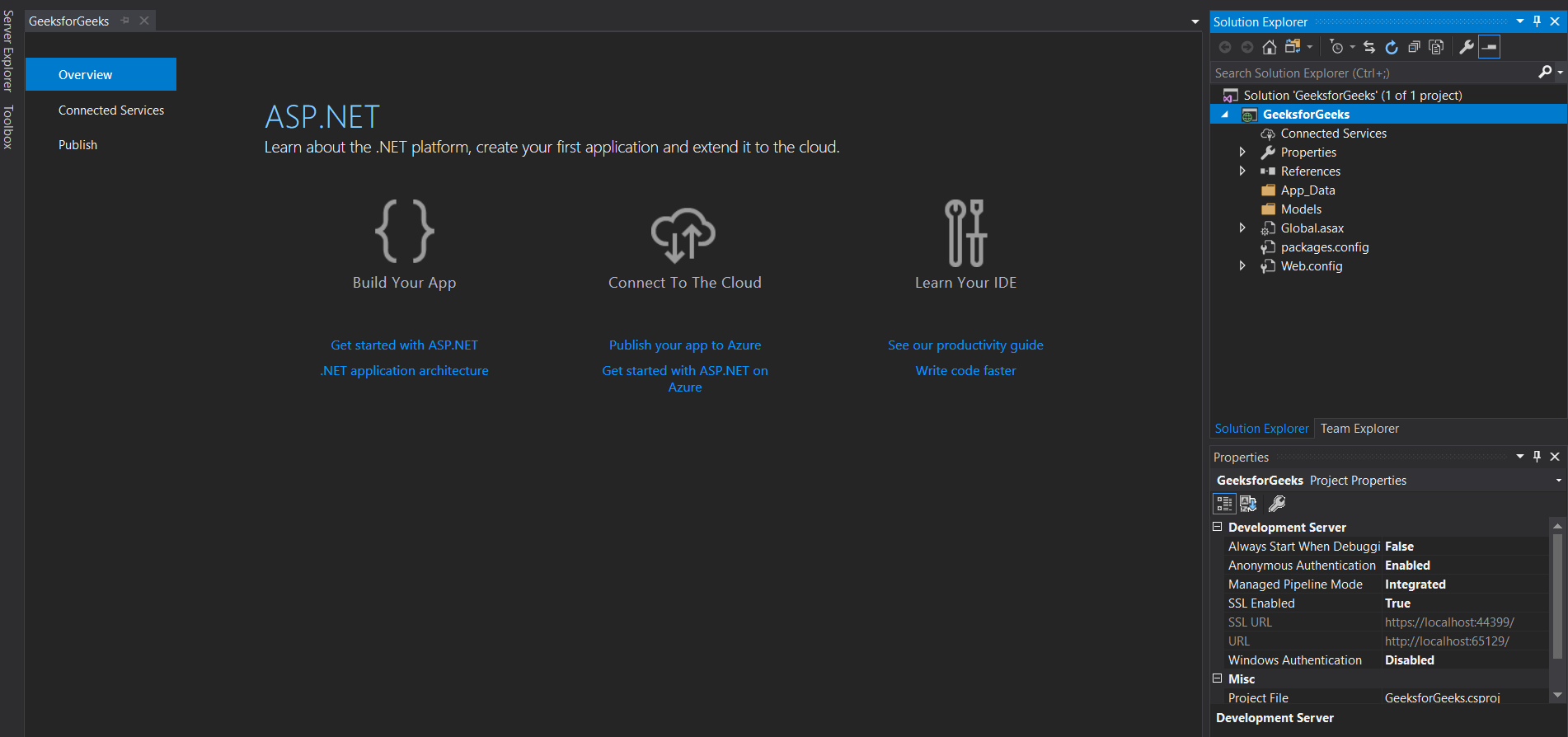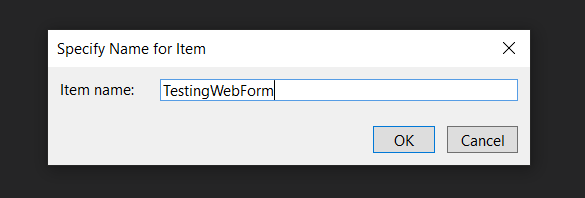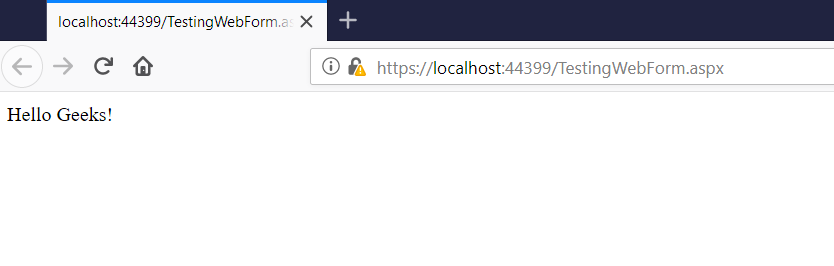Visual Studio es un entorno de desarrollo integrado (IDE) desarrollado por Microsoft para desarrollar GUI (interfaz gráfica de usuario), aplicaciones web, consola, aplicaciones web, aplicaciones móviles, nube y servicios web, etc. Para instalar y usar Visual Studio para fines comerciales propósito uno debe comprar una licencia de Microsoft. Para fines de aprendizaje (no comerciales), Microsoft proporcionó una versión gratuita de la comunidad de Visual Studio. Usaremos la versión 2019 de Visual Studio Community. La última versión de Visual Studio hace que todo el proceso sea muy fácil para las aplicaciones ASP.NET. Puede haber algunas variaciones en los pasos para instalar y configurar el IDE de Visual Studio. Por lo que recomendamos instalar la última versión de Visual Studio.
Pasos para instalar y configurar Visual Studio 2019
Paso 1: descargue la versión 2019 de Visual Studio Community
Paso 2: Ejecute el archivo .exe y siga las instrucciones para instalar Visual Studio Community Version en el sistema.
Paso 3: seleccione ASP.NET y desarrollo web de las opciones y haga clic para instalar en la esquina inferior derecha como se muestra a continuación. También podemos seleccionar la opción de desarrollo de escritorio .NET para formularios de Windows y aplicaciones de consola, etc. Aquí estamos seleccionando ambas opciones. También podemos modificarlo después de la instalación.
Paso 4: Haga clic en iniciar y se le pedirá que inicie sesión por primera vez. El paso de inicio de sesión es opcional, por lo que se puede omitir. El cuadro de diálogo aparecerá solo por primera vez y le pedirá que elija la Configuración de desarrollo y el tema de color. Una vez que seleccione las opciones requeridas, haga clic en la opción Iniciar Visual Studio. Este paso es opcional en algunas versiones.
Paso 5: Para crear una nueva aplicación web ASP.NET, vaya a Archivo -> Nuevo -> Proyecto como se muestra a continuación:
Paso 6: Tan pronto como seleccionemos el proyecto, notaremos las diferentes opciones del Proyecto. Podemos filtrarlos según nuestra elección. Podemos ver los 3 filtros (Idioma, Plataforma, Tipo de proyecto) en el lado derecho de la barra de búsqueda en la siguiente captura de pantalla. Aquí no estamos usando los filtros. Simplemente elegimos la aplicación web ASP.NET ( .NET Framework ) y hacemos clic en Siguiente . Podemos ver las opciones de C#, Windows y Library debajo del proyecto elegido. Hay dos opciones, ya que también podemos encontrar la aplicación web ASP.NET (.NET Framework) usando VB (Visual Basic).
Paso 7: El siguiente paso es configurar el proyecto. Aquí, tenemos que elegir el nombre del proyecto y el nombre de la solución y hacer clic en el botón Crear. También podemos cambiar la ubicación del proyecto. Un nombre de proyecto es un subconjunto del nombre de la solución. Podemos poner un nombre diferente para la solución. En otras palabras, la solución es como un contenedor de proyectos.
Estamos poniendo el nombre del proyecto y el nombre de la solución como GeeksforGeeks como se muestra en la siguiente captura de pantalla.
Paso 8: Aquí, tenemos que elegir el tipo de aplicación web ASP.NET. Estamos creando una aplicación web, así que primero, elija el tipo de proyecto como Vacío para comprender una aplicación simple. Luego, elija los formularios web que agregarán las carpetas básicas para crear la aplicación de formularios web. Después de eso, haga clic en el botón Crear .
En la imagen de abajo, en el lado derecho, el Explorador de soluciones está abierto de forma predeterminada. Allí podemos ver un archivo Global.asax.cs que es un archivo común para toda la aplicación. Este archivo contiene información específica relacionada con la aplicación y se utiliza para inicializar variables específicas de la aplicación a sus valores predeterminados.
Paso 9: ahora agregue un archivo de formulario web al proyecto «GeeksforGeeks» que contiene el código específico de la web para el proyecto. Simplemente haga clic derecho en GeeksforGeeks en el Explorador de soluciones. Seleccione Agregar y luego seleccione Formulario web en el menú, como se muestra a continuación.
Le pedirá el nombre del formulario web. Le estamos poniendo el nombre como TestingWebForm y hacemos clic en Aceptar .
El código predeterminado para TestingWebForm se muestra a continuación:
Paso 10: ahora escriba un código de muestra en el archivo TestingWebForm.aspx que mostrará «¡Hola, geeks!» como salida. La explicación del código se discutirá más adelante.
<%@ Page Language="C#" AutoEventWireup="true" CodeBehind="TestingWebForm.aspx.cs" Inherits="GeeksforGeeks.TestingWebForm" %>
<!DOCTYPE html>
<html xmlns="http://www.w3.org/1999/xhtml">
<head runat="server">
<title></title>
</head>
<body>
<form id="form1" runat="server">
<div>
<%Response.Write("Hello Geeks!"); %>
</div>
</form>
</body>
</html>
Ahora, para ejecutar el código, haga clic en el botón Ejecutar como se muestra en la siguiente captura de pantalla. Por primera vez, es posible que necesitemos configurar la configuración del navegador.
Finalmente la salida:
Publicación traducida automáticamente
Artículo escrito por Anshul_Aggarwal y traducido por Barcelona Geeks. The original can be accessed here. Licence: CCBY-SA