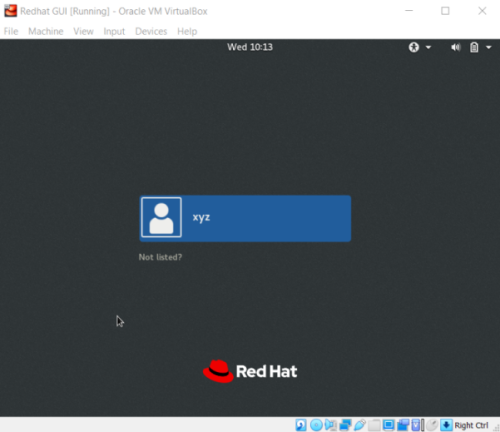Red Hat Enterprise Linux (RHEL) es un sistema operativo basado en Linux de Red Hat diseñado para empresas. RHEL puede funcionar en escritorios, servidores, hipervisores o en la nube. Red Hat y su contraparte apoyada por la comunidad, Fedora, se encuentran entre las distribuciones de Linux más utilizadas en el mundo.
La mejor manera de ejecutar dos o más Sistemas Operativos simultáneamente en nuestros dispositivos mediante la virtualización. La virtualización crea un entorno informático simulado o virtual en lugar de un entorno físico.
Requisitos del sistema
- 20 GB de espacio libre en disco en otro sistema operativo
- Archivo RHEL 8 ISO que se puede descargar desde aquí .
- Caja Virtual en el Sistema. Consulte el artículo: Instalación de Virtual Box
- Mínimo de 5-10 GB de espacio libre en su disco duro
- Se recomienda un mínimo de 8 GB de RAM
Paso para la instalación:
Después de instalar VirtualBox, simplemente haga doble clic en el icono para abrir y verá una ventana como se muestra a continuación
Paso 1: Haga clic en el botón Nuevo .

Paso 2: escriba el nombre de la máquina virtual y selecciónela para la arquitectura Linux de 64 bits basada en RHEL.
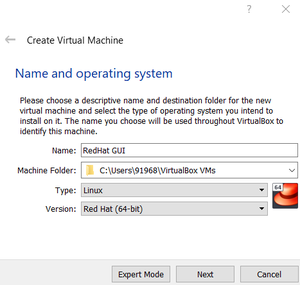
Paso 3: Asigne el tamaño de la memoria RAM que desea asignar a la máquina virtual de Kali Linux. (Se recomiendan 2048 MB para uso normal)

Paso 4: seleccione la opción para crear un disco duro virtual ahora y luego haga clic en el botón crear.

Paso 5: Ahora, seleccione el tipo de archivo de disco duro para el disco duro virtual. (Se recomienda VDI para fines diarios)

Paso 6: Ahora seleccione el tipo de almacenamiento en disco duro físico. (Se recomienda la asignación dinámica para propósitos generales)

Paso 7: seleccione el tamaño de su disco duro virtual y también la ubicación donde desea guardar su máquina y sus archivos.
Paso 8: Tan pronto como se complete el procesamiento, haga clic en el nombre de la máquina virtual en el panel izquierdo y haga clic en el botón Configuración en la parte superior.
Paso 9: Después de hacer clic en Almacenamiento, adjuntaremos el archivo ISO a nuestro sistema operativo
- Haga clic en Vacío en Controlador: IDE
- Después de hacer clic en Vaciar
- Simplemente haga clic en el icono del CD y seleccione el archivo ISO
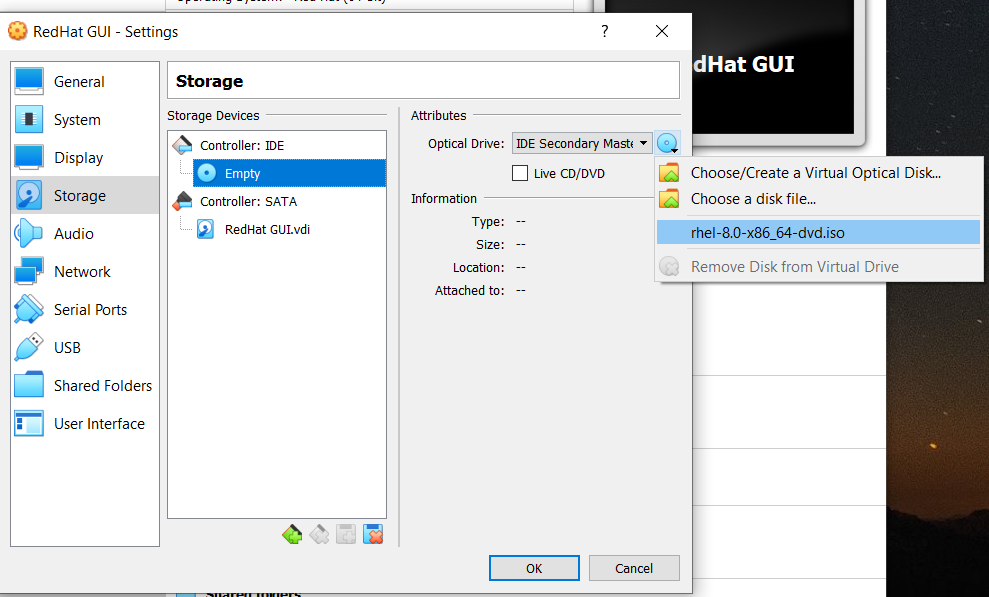
Paso 10: Ahora haga clic en el nombre de la máquina virtual en el panel izquierdo y haga clic en el botón de inicio desde la parte superior.
- Ahora use la tecla arriba y abajo para ir a Instalar Red Hat Enterprise Linux 8.0.0
- Ahora presione la tecla enter.
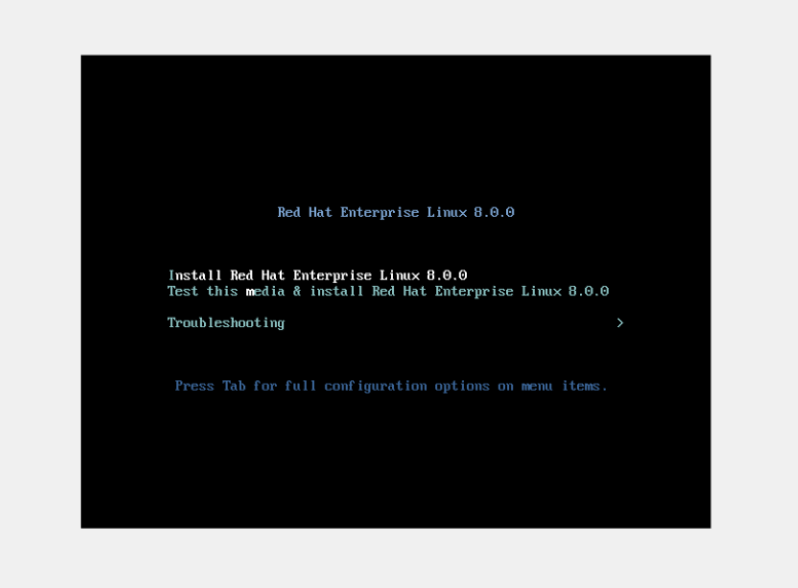
Paso 11: Seleccione su idioma y haga clic en el botón continuar.
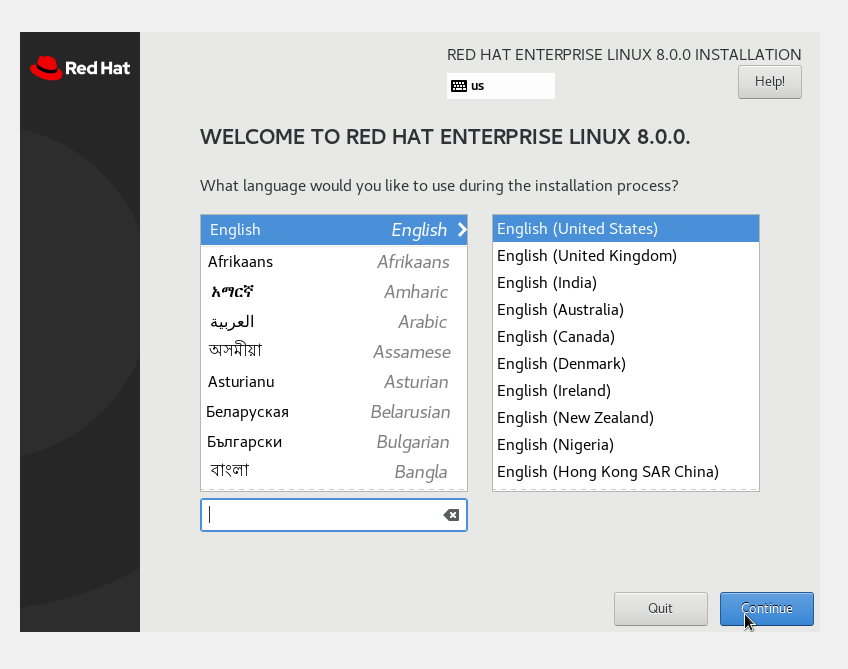
Paso 12: Ahora haga clic en la opción Hora y fecha y seleccione su zona horaria y haga clic en Listo.
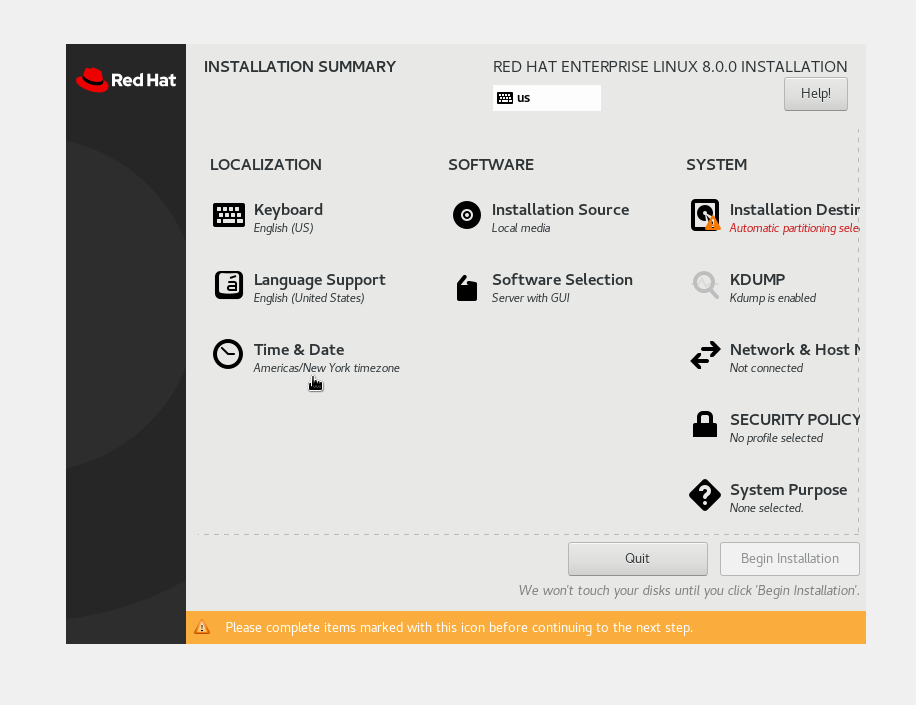
Paso 13: Ahora haga clic en la selección de software y seleccione su preferencia de software.
- Seleccione Estación de trabajo para GUI (interfaz gráfica de usuario) O seleccione Instalación mínima para CLI (interfaz de línea de comandos).
- Después de seleccionar, haga clic en Listo.
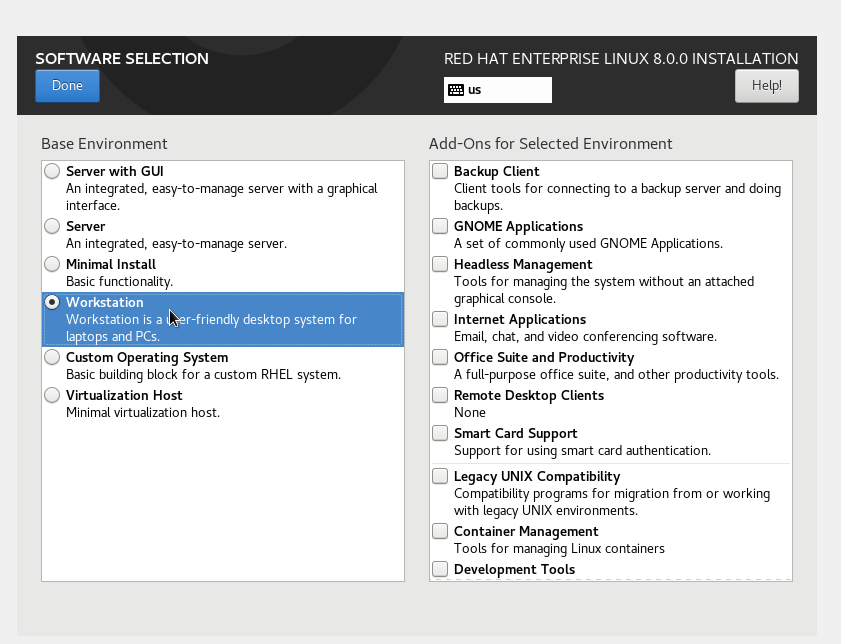
Paso 14: después de hacer clic en Red y nombre de host, verá una ventana en la que deberá habilitar Ethernet para usar Internet.
- Encienda el interruptor para habilitar la conexión Ethernet
- Después de encenderlo, haga clic en Listo.
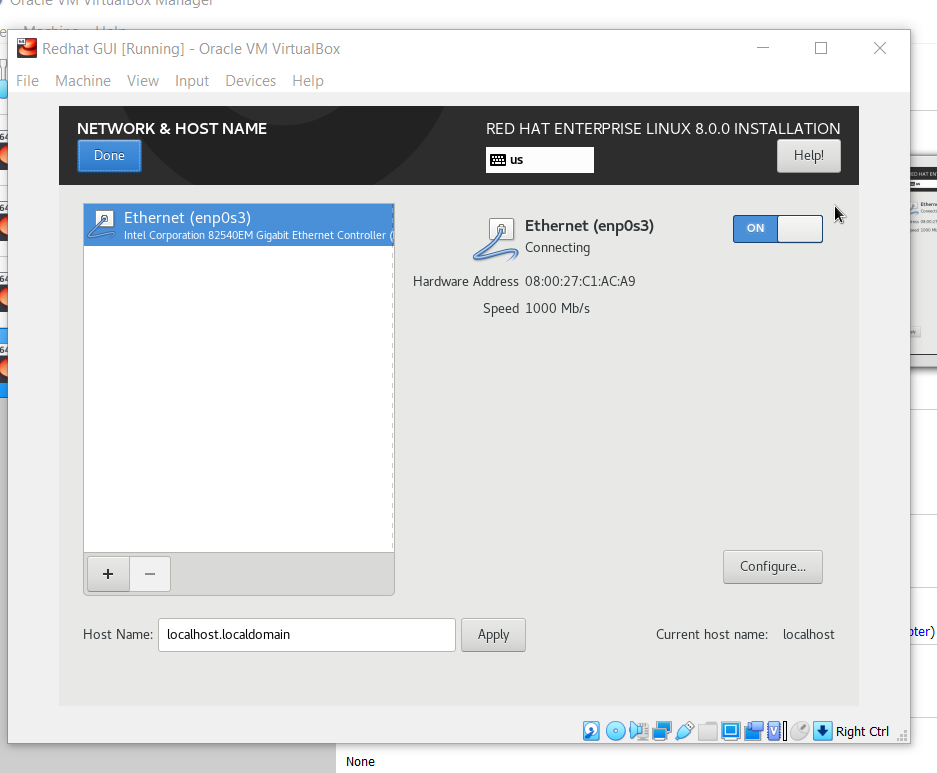
Paso 15: Después de hacer clic en Listo, volverá a aterrizar en la ventana Resumen de instalación, el botón Comenzar instalación se volverá azul. Ahora haremos clic en Comenzar instalación.
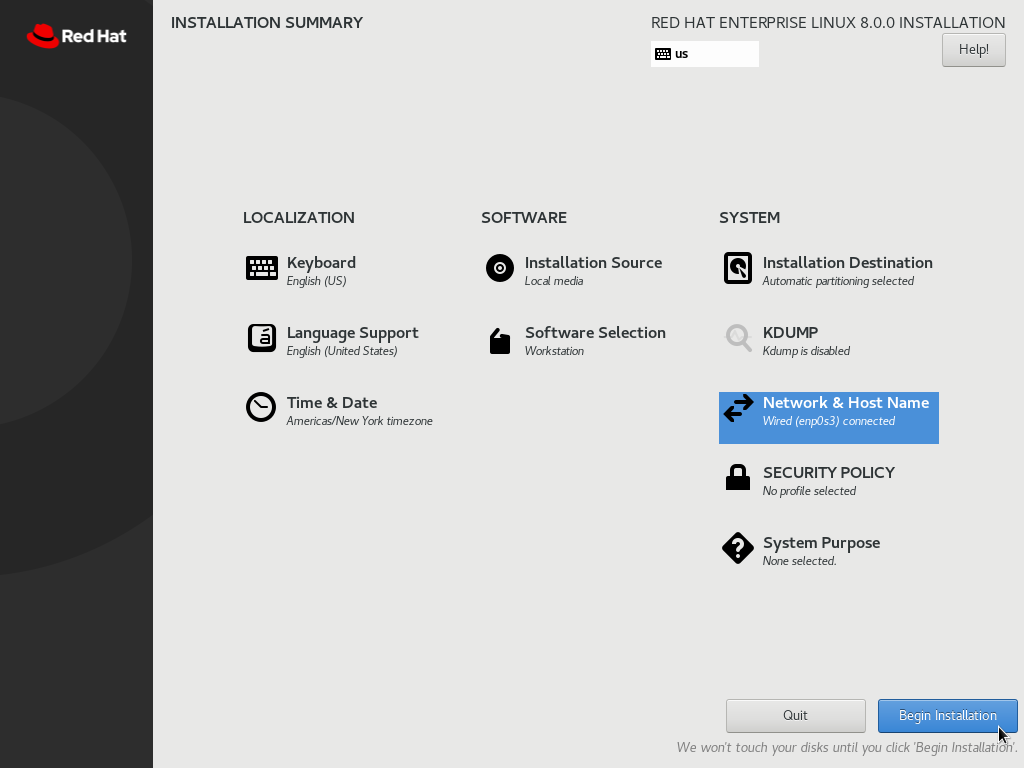
Paso 16: Comenzará la instalación y deberá configurar una cuenta y una contraseña. Primera contraseña de configuración para el usuario root, haga clic en la contraseña de root
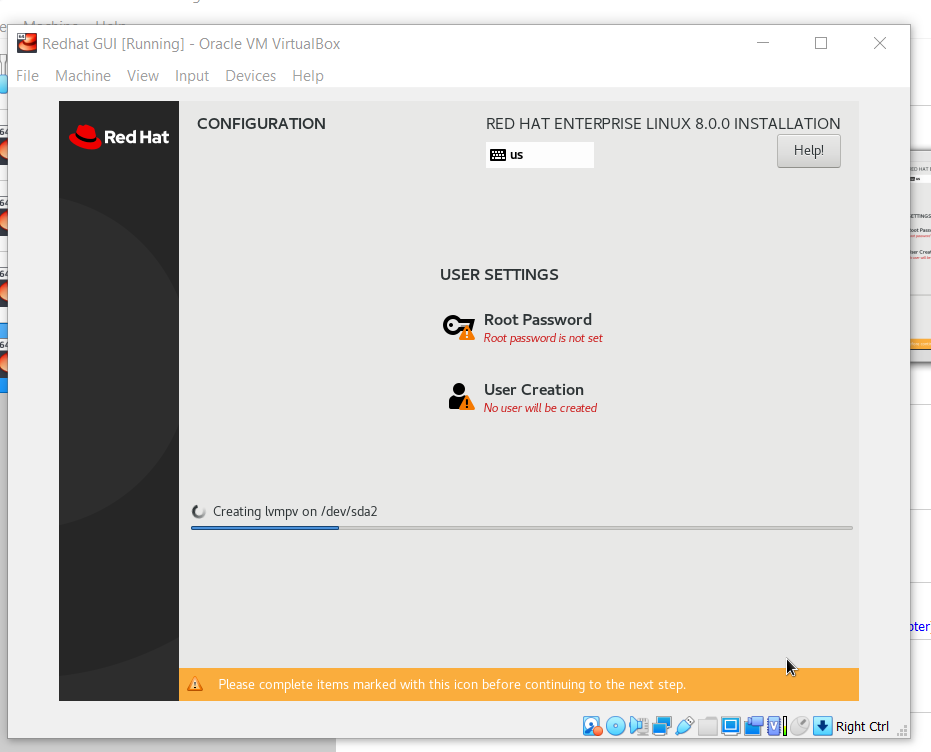
Paso 17: cree una contraseña segura para los usuarios raíz y también puede crear más usuarios haciendo clic en el botón Creación de usuario, agregue todos los detalles y haga clic en Listo.
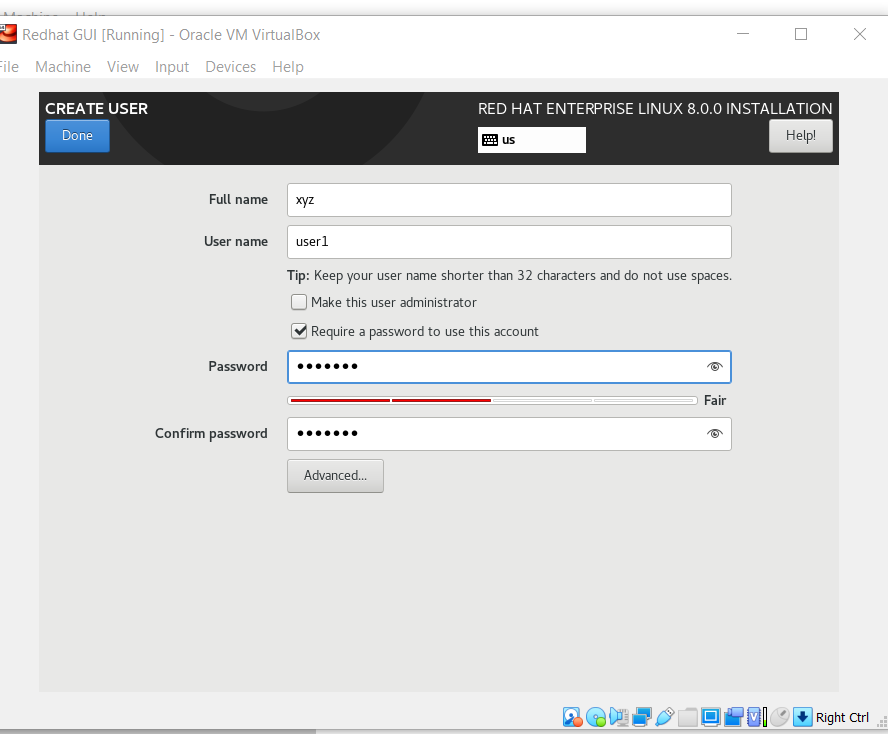
Paso 18: después de hacer clic en Listo, espere a que finalice la instalación y luego haga clic en Reiniciar.
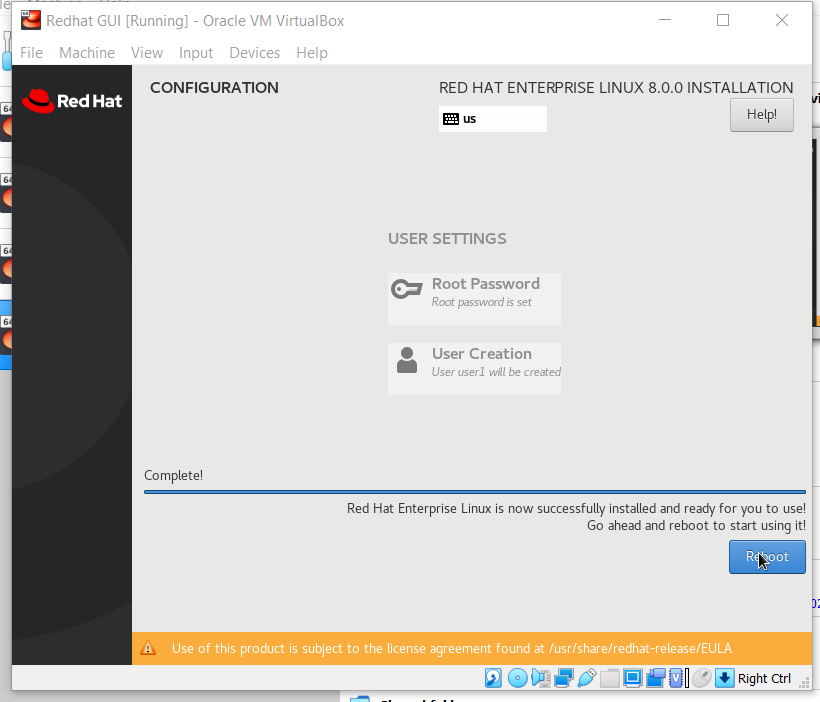
Paso 19: ahora, después de que finalice el reinicio, acepte el Acuerdo de licencia haciendo clic en Información de licencia, luego marque la casilla de verificación y luego haga clic en Listo.
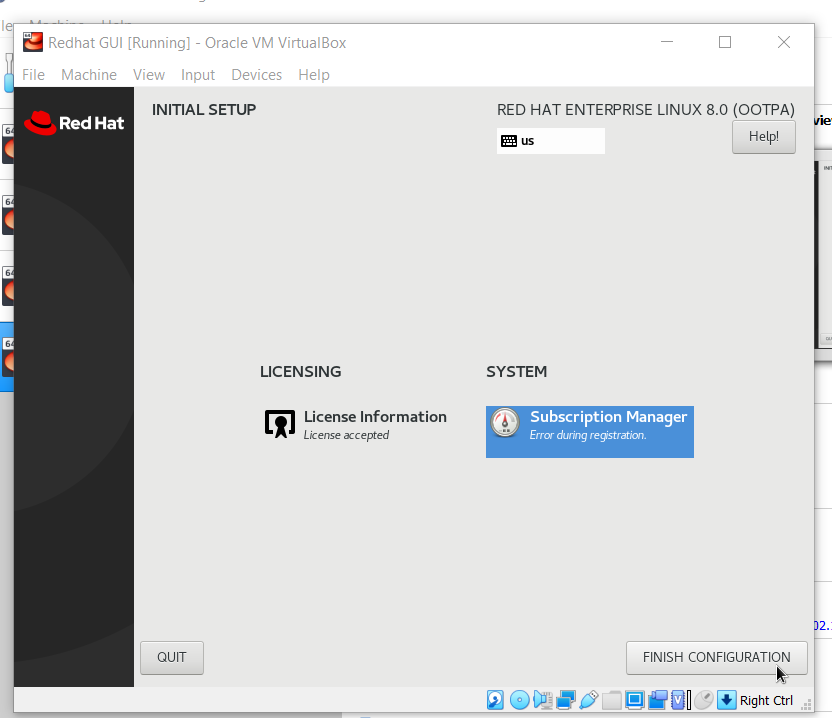
Paso 20: ahora haga clic en Finalizar configuración y su RHEL 8.0 se instalará correctamente. Simplemente inicie sesión para explorar más.