Microsoft Word es una herramienta de software que nos permite crear archivos de documentos como artículos, cartas de oficina, archivos de proyectos y muchos más de la manera más simple y fácil. MS Word hace que nuestro documento sea más atractivo en comparación con el papel o el archivo al proporcionar diferentes funciones, como diferentes tamaños de páginas, fuentes, colores, diseño, viñetas, tablas, gráficos, borde/número de página y muchas más.
También proporciona varias funciones como edición, mensajes de texto, formato, diseños gráficos, color de fuentes y estilos, inserción de imágenes, videos, impresión de documentos, etc.
Este software de MS Word guarda nuestro artículo/cartas en forma de documento y lo guarda en la computadora para siempre. Siempre que se requiera se puede compartir o se puede acceder al documento.
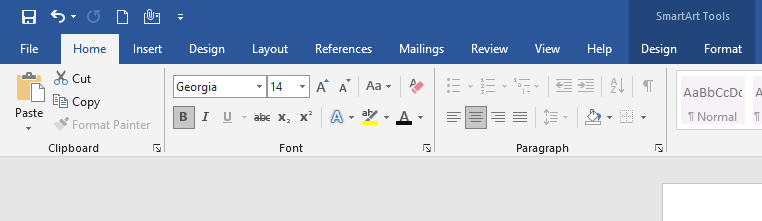
Características de MS Word
- Imágenes: MS Word proporciona la inserción de varias imágenes en nuestro documento.
- Videos- Podemos insertar videos en nuestro documento
- Estilos de fuente: tiene una amplia gama de estilos de fuente para nuestro texto.
- Colores- También cuenta con diferentes tipos de colores para hacer más atractivo nuestro documento.
- Número y tamaño de página : puede establecer el tamaño de la página de su documento
- WordArt- Proporciona varios estilos de escritura para nuestros documentos.
- Tablas: las tablas en MS Word se utilizan para representar datos en forma tabular
- Gráficos y tablas: se utilizan para representar datos estadísticos.
- Animaciones y diseños: MS Word permite la creación de animaciones y diseños según las necesidades del usuario.
- Borde/color de página: MS Word permite agregar bordes y colores a las páginas.
¿Qué es SmartArt en MS Word?
Microsoft Word tiene una característica especial llamada SmartArt en la que puede usar diferentes tipos de gráficos SmartArt para transmitir sus ideas e información a otros. En palabras simples, SmartArt es una representación visual de sus pensamientos, comunicaciones e ideas. SmartArt crea una imagen virtual en nuestra mente para que podamos correlacionar el tema muy fácilmente.
Con la ayuda de los gráficos SmartArt, puede crear diagramas que pueden decir mucho más que solo palabras. Puede elegir diferentes tipos de diseños, como listas, círculos, bloques, pirámides, ciclos, arrays, gráficos, diagramas de Venn , etc.
Algunos ejemplos de SmartArt son:
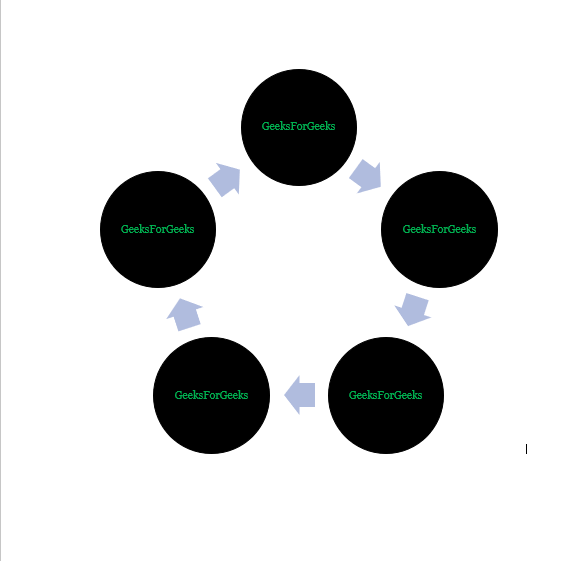
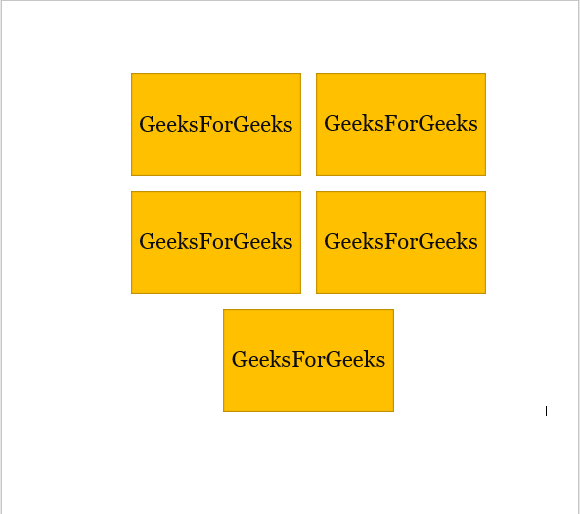
Pasos para agregar SmartArt a su documento
Paso 1: En el menú de navegación, seleccione la opción de inserción .
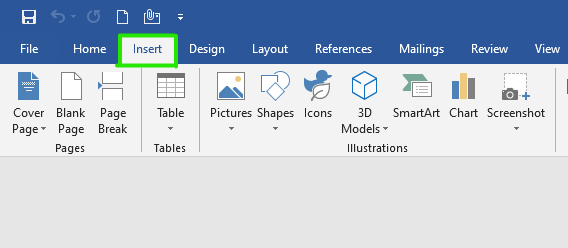
Paso 2: Ahora haga clic en la opción SmartArt como se muestra en la figura:
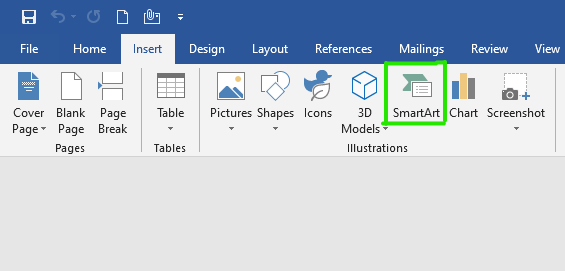
Paso 3: Se abrirá un cuadro de diálogo de SmartArt donde puede elegir diferentes tipos de gráficos de SmartArt.
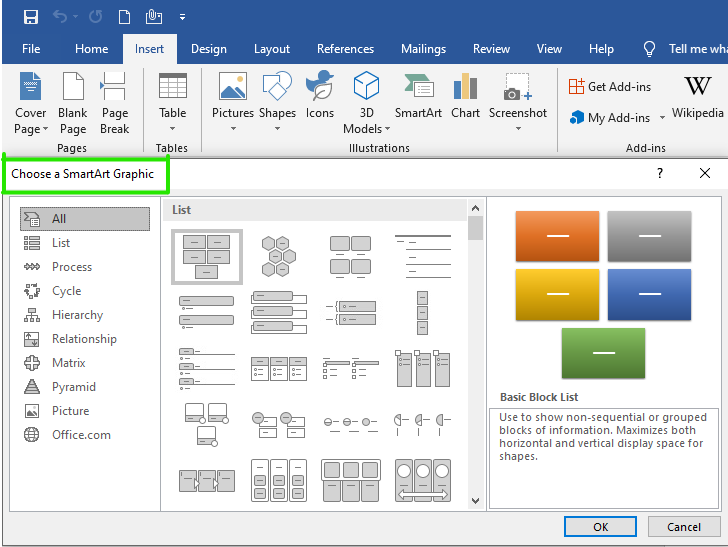
Como puede ver en el lado izquierdo, hay una lista de temas para SmartArt.
Paso 4: seleccione el SmartArt de su elección en la barra de menú del lado izquierdo, como se muestra en la figura:
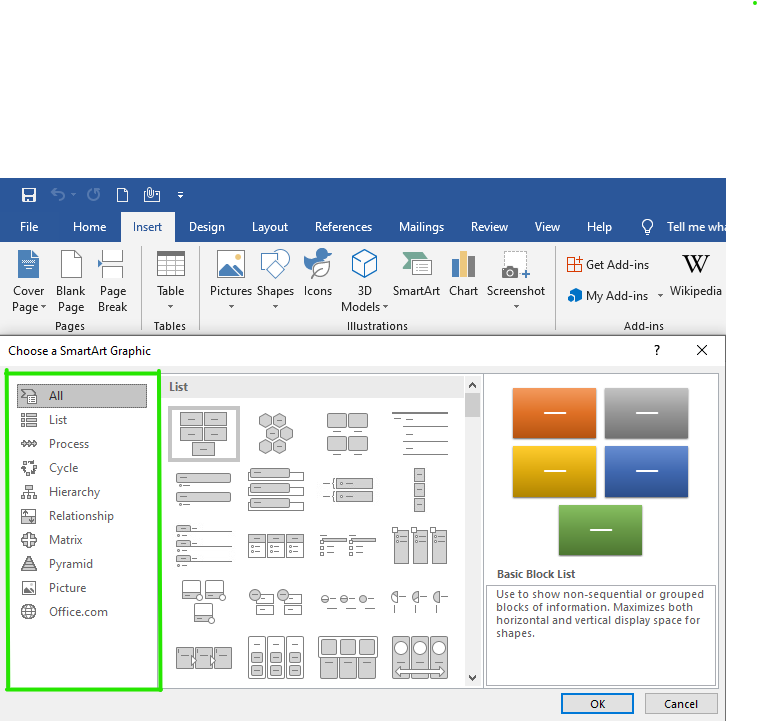
Nota: También puede seleccionar más estructuras gráficas SmartArt en office.com.
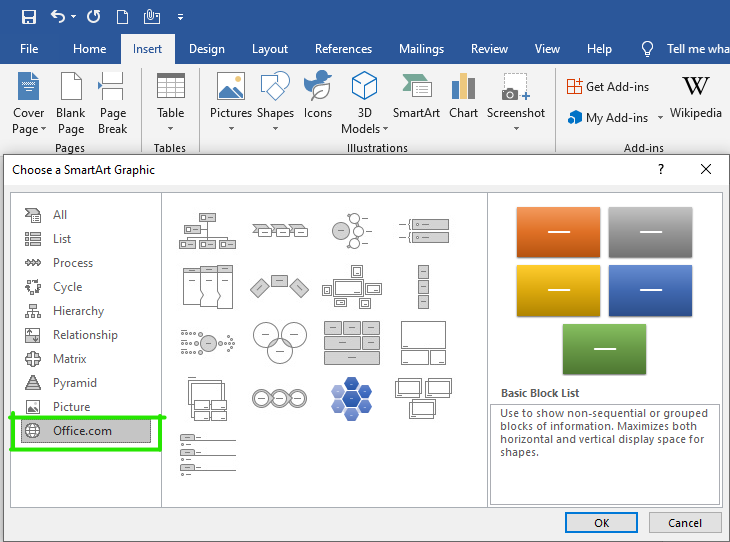
Hay 9 tipos de SmartArt:
- Lista
- Proceso
- Ciclo
- Jerarquía
- Relación
- Array
- Pirámide
- Imagen
- oficina.com
Algunos diseños SmartArt son:
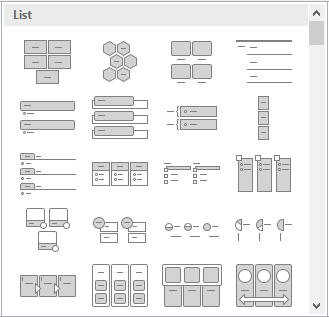
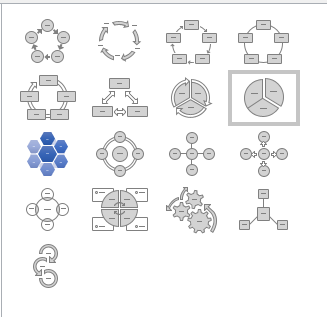
Paso 5: Ahora elige la estructura de tu SmartArt de acuerdo a tus requerimientos como se muestra en la figura:
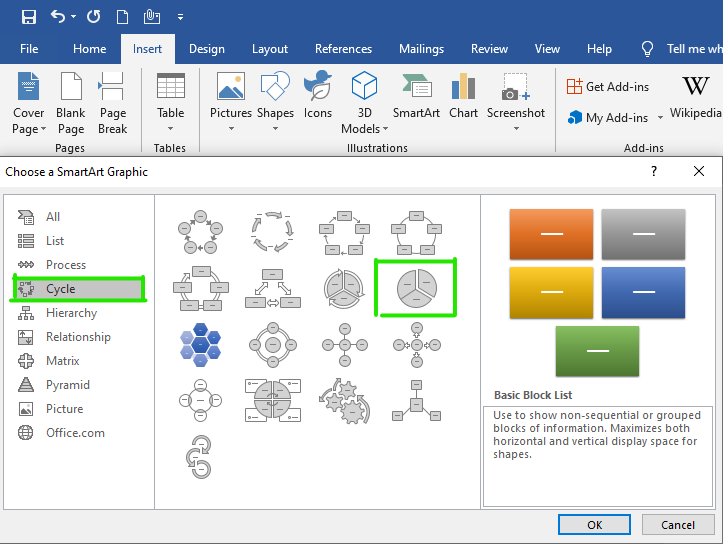
Paso 6: A continuación, haga clic en la opción Aceptar .
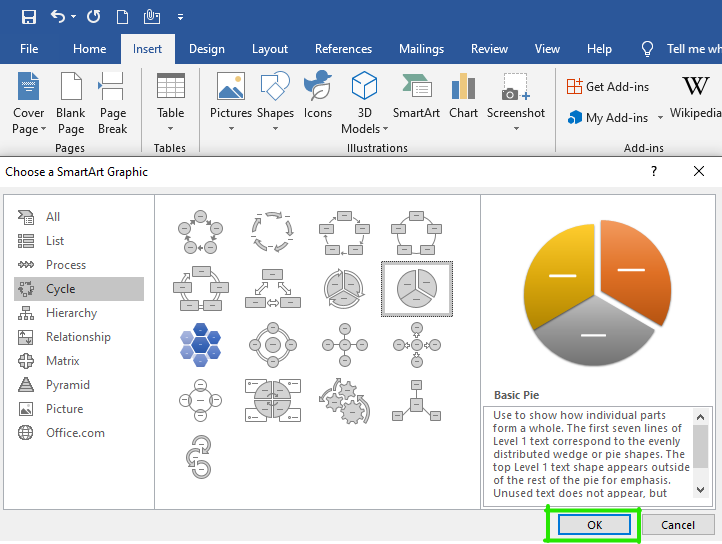
Paso 7: Se agrega una estructura SmartArt aproximada a su página actual. Tienes que modificarlo o editarlo con la ayuda de texto, diseños, color, tamaño, etc.
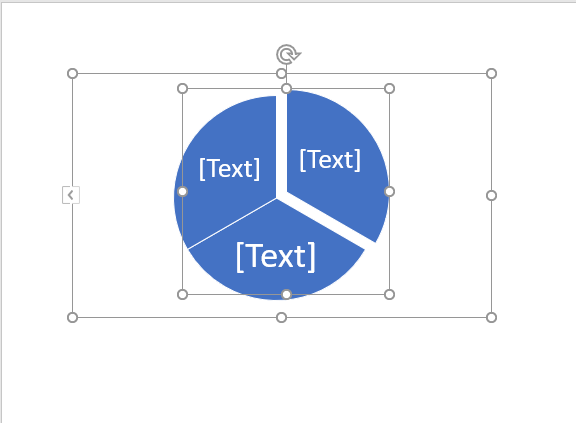
Paso 8: En la sección de diseño , seleccione la opción de cambio de color para cambiar el formato de color de su SmartArt como se muestra en la figura (también puede cambiar el color manualmente).
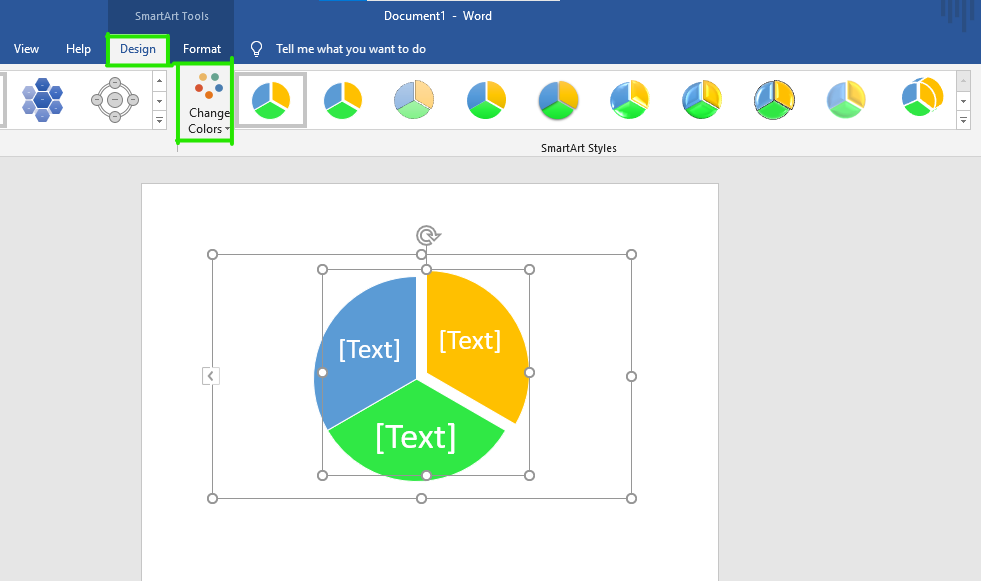
Paso 9: ahora haga clic en la flecha desplegable para darle el estilo a SmartArt.
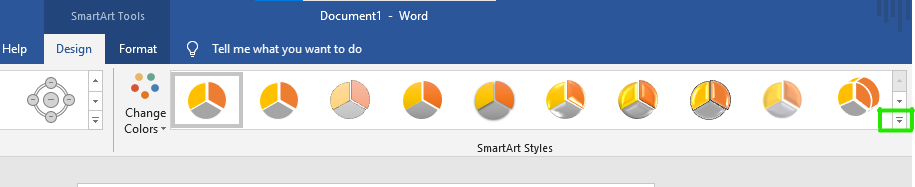
Paso 10: Se abrirá un menú donde puedes seleccionar el estilo.
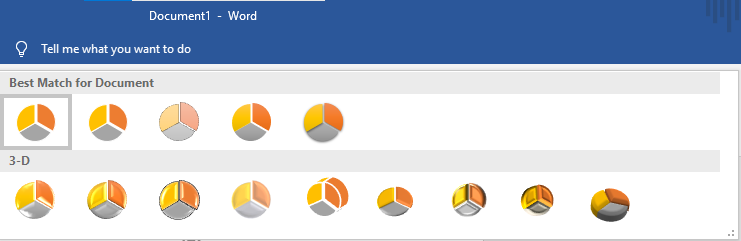
Paso 11: ahora configure el tamaño del SmartArt simplemente arrastrando el botón como se muestra en la figura:
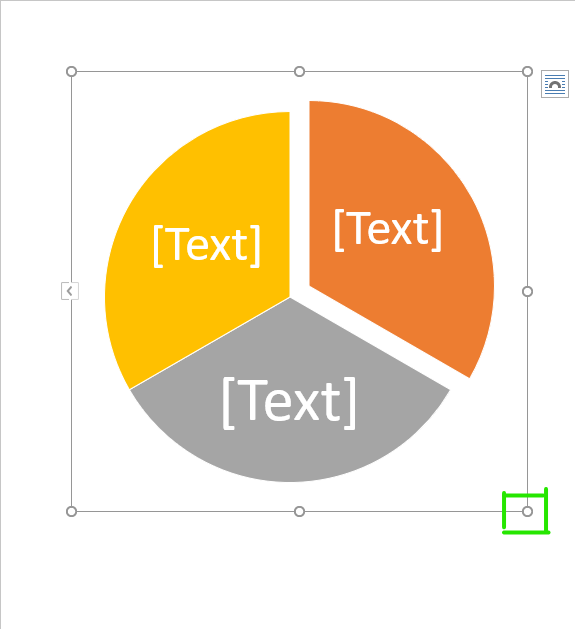
Paso 12: Seleccione la flecha izquierda para ingresar el texto.
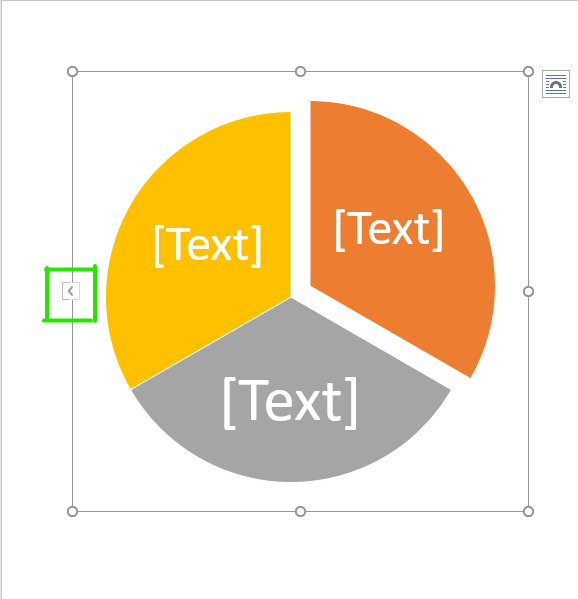
Paso 13: Se abrirá un cuadro de diálogo escriba su texto aquí .
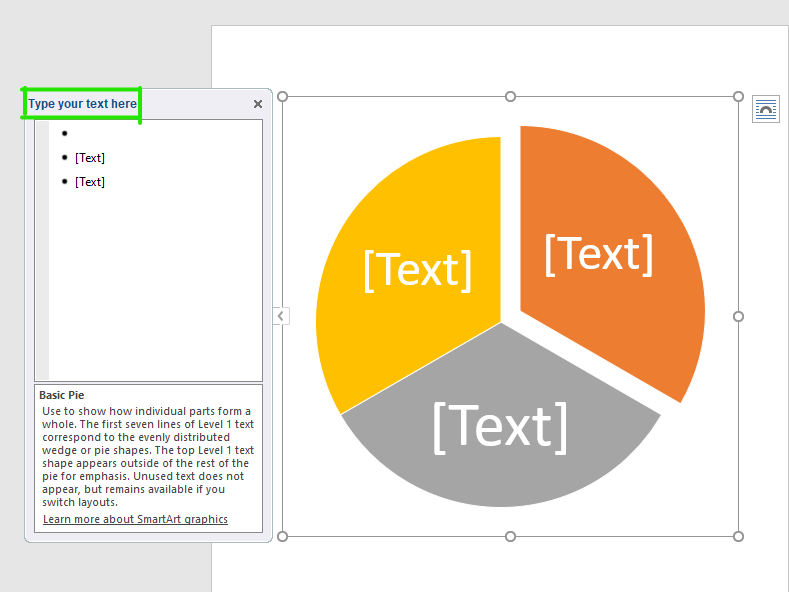
Paso 14: Ingrese el texto en el cuadro de texto.
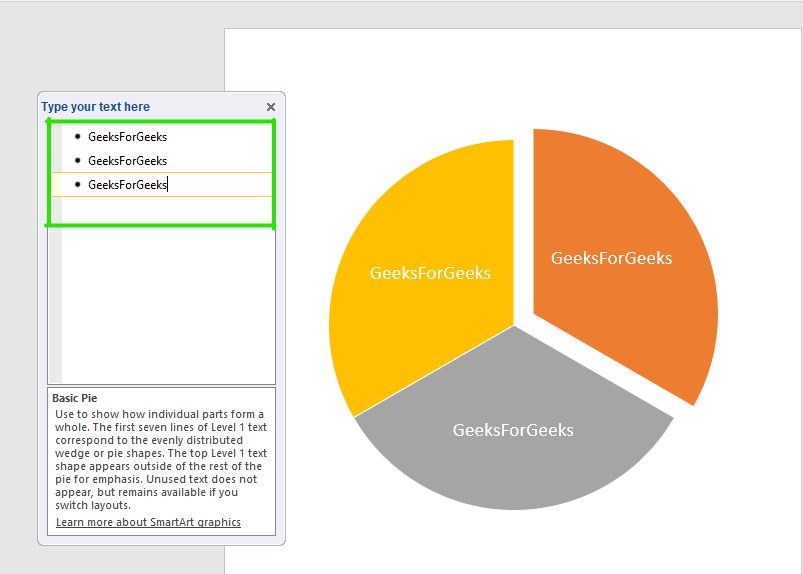
Paso 15: ahora cierra el cuadro de texto.
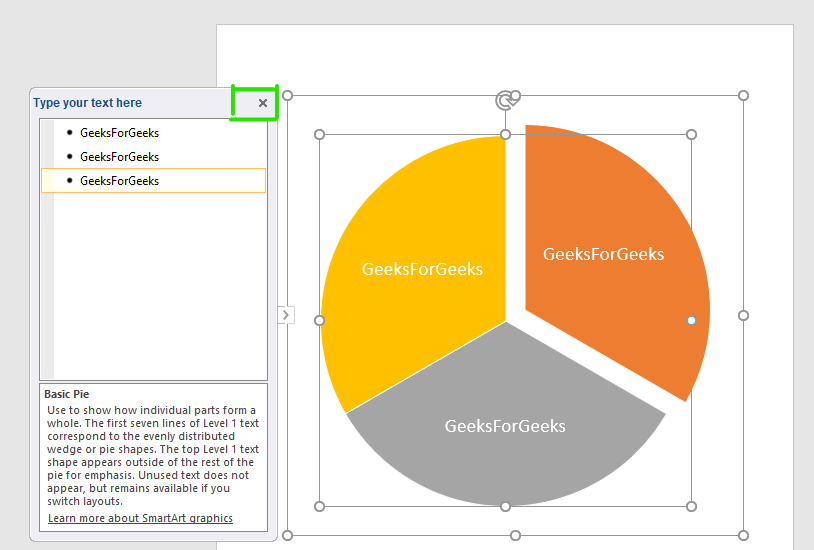
Paso 16: en el menú de navegación, seleccione la opción de formato para cambiar el color de fondo de los bloques SmartArt.
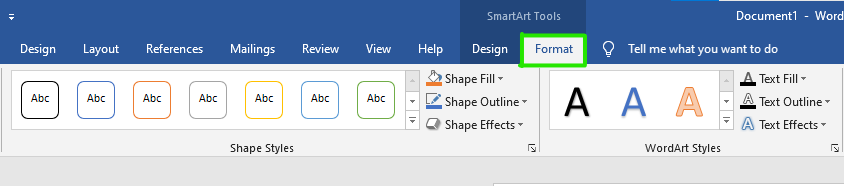
Paso 17: Haga clic en la flecha desplegable y seleccione el color del panel de colores.
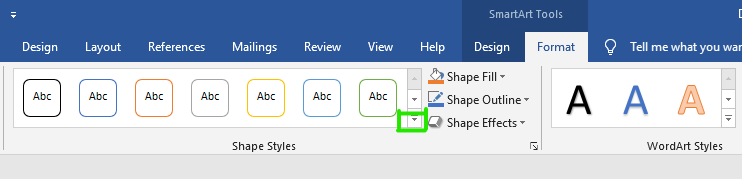
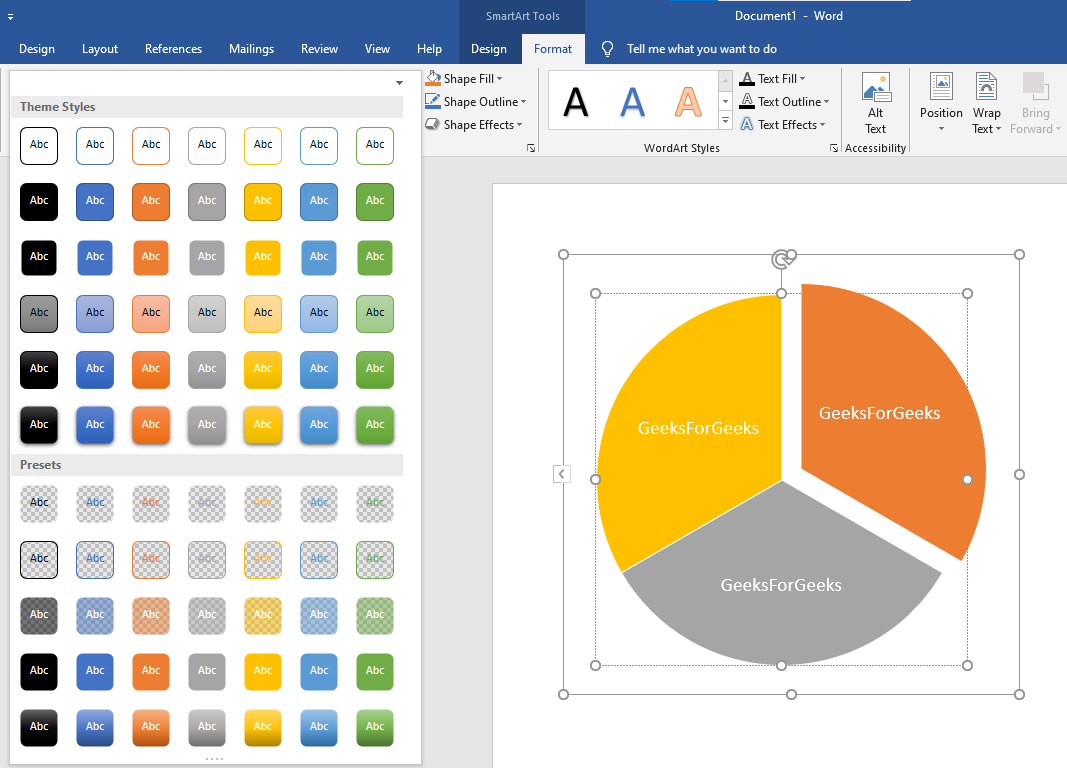
Para hacerlo más hermoso, puede cambiar el estilo de fuente del texto, el color y muchos más.
Finalmente, SmartArt se agrega al documento.
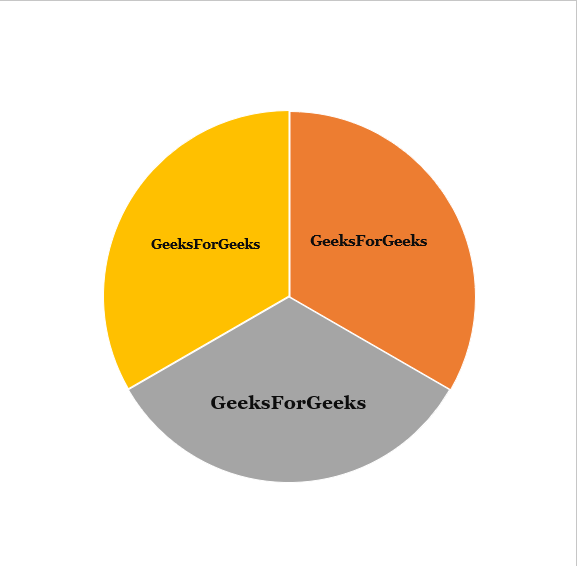
Estos son algunos de los pasos para insertar o crear gráficos SmartArt en nuestro documento.
Publicación traducida automáticamente
Artículo escrito por saptarishimondal y traducido por Barcelona Geeks. The original can be accessed here. Licence: CCBY-SA