Los menús son el componente común de la interfaz de usuario en casi todas las aplicaciones. Esta interfaz proporciona algunas opciones entre las que el usuario puede seleccionar una opción. Hay 3 tipos de menús disponibles en Android:
¿Cómo definir el menú en XML?
En Android, podemos crear el menú en nuestra página de actividad, pero no es una práctica estándar, sino que lo definimos en el recurso de menú y luego inflamos ese recurso de menú en nuestra actividad. La razón por la que debemos definir el menú en el recurso del menú:
- Lo primero y más importante lo separa de nuestra actividad para que la visualización y la depuración sean fáciles.
- Separar el menú nos brinda flexibilidad, ya que para diferentes versiones de plataforma, tamaños de pantalla, podemos realizar algunos cambios en nuestro archivo de recursos de menú.
- Fácil de gestionar ya que está separado de nuestra actividad.
Implementación paso a paso
Paso 1: Abra su proyecto en modo «Proyecto»
Abra su proyecto de Android en el modo » Proyecto» si el proyecto ya está abierto en el modo » Android «.
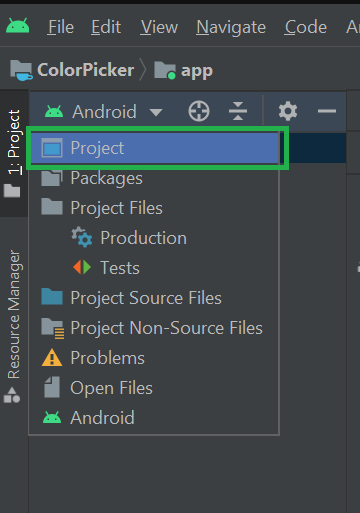
Paso 2: en su proyecto, vaya a la aplicación> src> principal> res como se muestra en la imagen a continuación.
Paso 3: Haga clic con el botón derecho en la carpeta res > Nuevo > Directorio de recursos de Android como se muestra en la imagen a continuación.

Paso 4: Ahora selecciona la opción de menú de la sección desplegable de valores.

Después de seleccionar, puede ver una pantalla como esta.

Y ahora solo presiona OK .
Paso 4: Ahora puedes ver la carpeta del menú dentro de la carpeta res.

Paso 5: Ahora, para crear un archivo de menú, seleccione la carpeta del menú y haga clic derecho sobre ella y seleccione Archivo de recursos de menú .

Paso 6: asigne un nombre a su archivo de menú, por ejemplo, aquí le hemos dado el nombre como my_menu .

Luego presione Aceptar . Ahora puede ver el archivo my_menu.xml dentro de la carpeta del menú. Woah, acabas de crear tu archivo de menú en el estudio de Android. Así que ahora solo escribimos algunas líneas de código para ver si nuestro archivo de menú funciona o no.
XML
<?xml version="1.0" encoding="utf-8"?> <menu xmlns:app="http://schemas.android.com/apk/res-auto" xmlns:android="http://schemas.android.com/apk/res/android"> <item android:id="@+id/new_game" android:icon="@drawable/ic_baseline_local_see_24" android:title="@string/new_game"/> <item android:id="@+id/help" android:icon="@drawable/ic_baseline_first_page_24" android:title="@string/help" /> </menu>
Ahora mire los códigos que ve en la etiqueta del menú, es decir, <menú>
- <menu> : es solo un contenedor y contiene los elementos del menú o un grupo de elementos del menú.
- <item> : Crea un elemento de menú
Las propiedades de título e icono se explican por sí mismas, así que no creo que tenga que explicarlas.
Nota: mire el código anterior, android: icon , esos son los íconos que hemos creado. En su caso, solo mire su carpeta dibujable y asigne el nombre de su icono allí.
Ok, acabamos de completar nuestro 80% del trabajo ahora solo inflamos nuestro menú a nuestro archivo MainActvity.kt
Kotlin
import androidx.appcompat.app.AppCompatActivity
import android.os.Bundle
import android.view.Menu
import android.view.MenuInflater
class MainActivity : AppCompatActivity() {
override fun onCreate(savedInstanceState: Bundle?) {
super.onCreate(savedInstanceState)
setContentView(R.layout.activity_main)
}
// look at this section
override fun onCreateOptionsMenu(menu: Menu?): Boolean {
val inflater: MenuInflater = menuInflater
inflater.inflate(R.menu.my_menu,menu)
return super.onCreateOptionsMenu(menu)
}
}
Solo concéntrese en los códigos después de la línea de comentarios que el bloque de códigos usó para inflar nuestro menú en nuestra aplicación. Ahora ejecute su aplicación y podrá ver el resultado.
Producción:
Publicación traducida automáticamente
Artículo escrito por niranjannaik y traducido por Barcelona Geeks. The original can be accessed here. Licence: CCBY-SA


